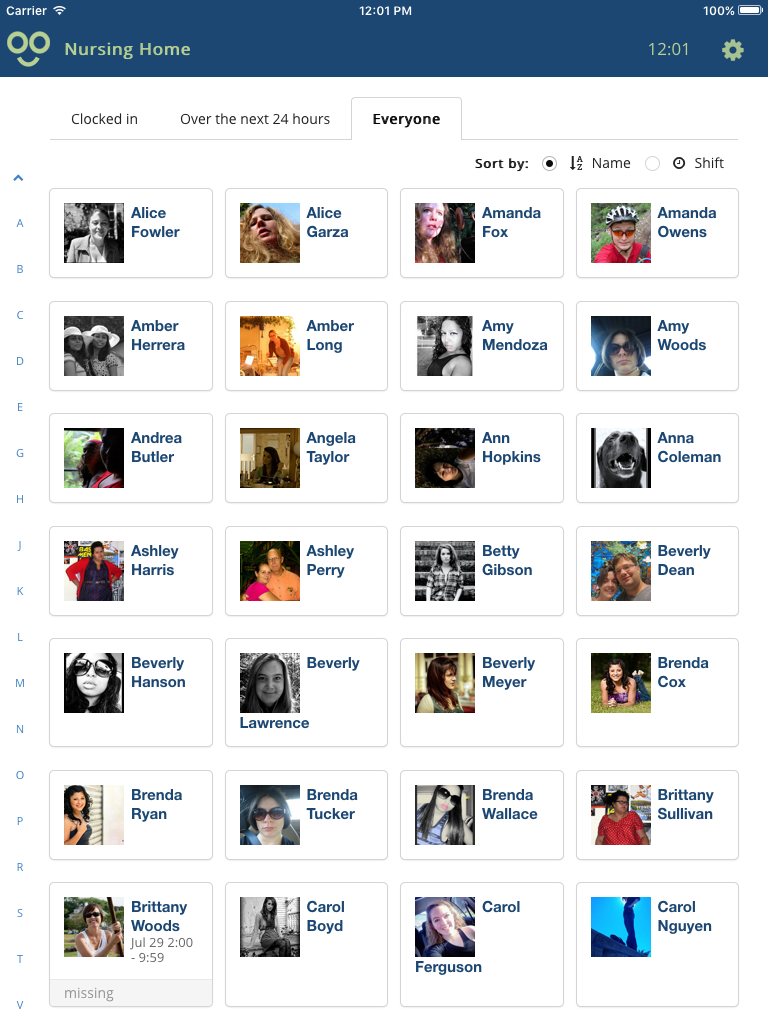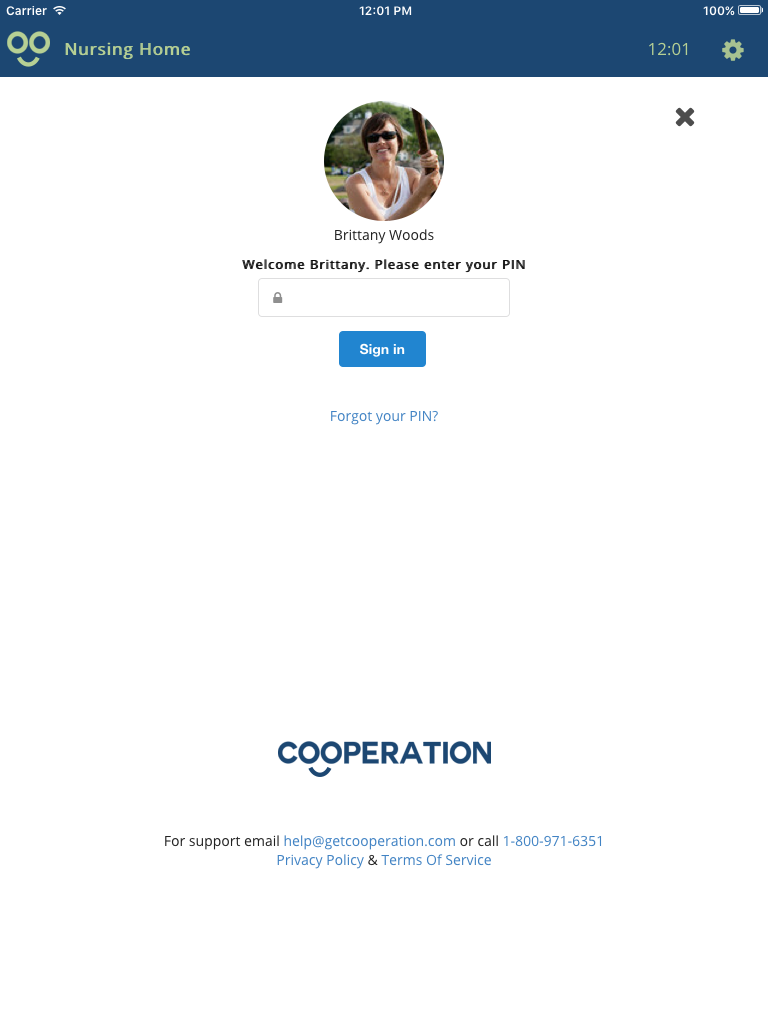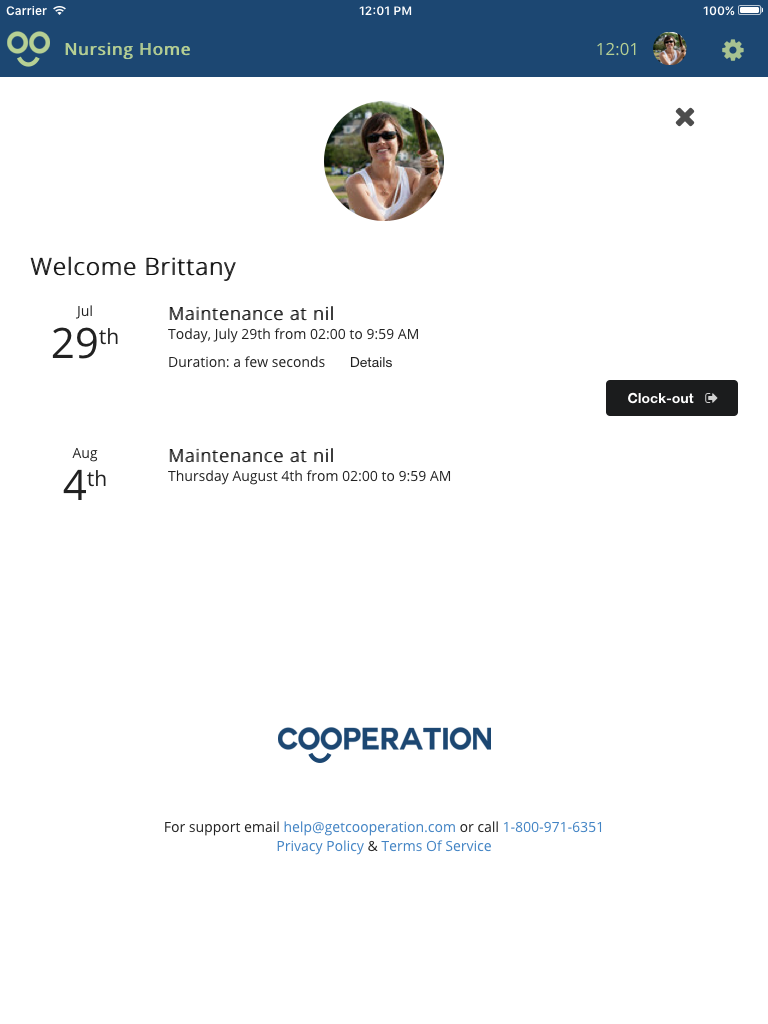Find yourself
If you're clocked in, you'll appear on the "Clocked in" tab and the "Everyone" tab.
If you could be clocked in but aren't you are on the "Next 24 hours" tab and also the "Everyone" tab.
You're definitely on the "Everyone" tab. And if you're not we should find out why.
Once you find yourself tap your name, or face or the box around you and then you can sign in
Sign in
Enter your PIN on the PIN screen. If you don't have your PIN you can get it from your account in the scheduling software in the time clock section. The link below the PIN input form will take you there.
After sigining in we show you your list of upcoming shifts.
Clock in/out
When you can clock in or out we will show a button next to the shift. Click it to clock in or out. The time limits on when you can clock in or out are set by your management.
Sign out
Dont forget to click the big X to sign out